
- Xilinx Ise 9.1i software, free download Windows 10
- software, free download Music
- Xilinx Ise 9.1i software, free download
- Xilinx Ise 9.1i software, free download 64-bit
- Xilinx Ise 9.1i software, free download For Pc
- Xilinx ISE 10.1 (latest) Xilinx ISE 9.2. No specific info about version 7.1. Please visit the main page of Xilinx ISE on Software Informer.
- As of October 2013, ISE has moved into the sustaining phase of its product life cycle, and there are no more planned ISE releases. ISE supports the following devices families and their previous generations: Spartan-6, Virtex-6, and Coolrunner.
Xilinx ISE 7.1i for Windows XP |
| General Information | CAE homepage |
| Installing to local PC drive | License variable setup |
| Install SP3 |
The overall installation approach is to install the application ontoyour local drive using a copy of the CD's on the San drives, using theXweb interface. The 'viewlog' directory created during the installationturns out to be incomplete. The complete contents have to be copied toyour local installation directory by hand from a location on the V-drive, as descibed below.
Xilinx Ise 9.1i software, free download Windows 10
Free downloadable design suite for both Windows and Linux delivers on average 10% lower dynamic power, and expanded FPGA device support. January 22, 2007, SAN JOSE, Calif. (NASDAQ: XLNX) today announced the immediate availability of the Integrated Software Environment (ISE™) WebPACK™ 9.1i release ─ the latest version of the company’s free downloadable programmable.
This version runs on a Windows 2000/SP3 or XP machine.
Installing to local PC driveTo install the application to your local disk requires about 1.9 GB of diskspace, including documentation, SP3 and the optional ModelSim application.
Three CD images are required, which are available through the Xweb interface.It is also recommend that you install Service Pack 3 (SP3), which is available through the Xweb.
- Before beginning the local installation, 'delete' environment variableXILINX, if it has already been set.
- Begin by going to the Xweb application installation webpage:
http:xweb.slac.stanford.edu
- In the list of applications that appears, find 'ISE 7.1i'and click on the 'Multiple Step Install' button to its right.
- In the following menu, click near the bottom on 'Install 1st', associatedwith 'Step 1'.
- You are returned to a similar Xweb page prompting for Step 1-3. If the download window does not appear within a few minutes, clickon Step 1 again, even though it would seem redundant.
- On the next 'File Download' page, you can choose either 'Run' or 'Save'.The first choice might be easiest. It will download the installation files(after some minutes of waiting for the download-indicator window to appear).and then automatically proceed to install the application. The 'Save' optiononly downloads the installation files. You would then have to go to thelocation where you saved the downloaded files and doubleclick on the *.exefile, which would initiate the install.
- On the next security warning page, click again on 'Run', in case thatis what you chose in the previous step.
- After some waiting where nothing seems to happen, the self-extractor window appears, ending in the appearance of the actual Xilinx installer.
- Click on 'Next', since you already have the Registration ID (inthe next step).
- In the next several windows check the 'I accept ... ' checkbox for the license.
- In the next window 'Enter Your Registration ID' enter the following foursets of digits:
5829-2274-8454-4097 - In the next window 'Select Destination Directory' specify a local dirthat has no spaces in the pathname; also specify here the Programs Folder entry you would like, for example 'Xilinx ISE 7.1i'.
- In the next window 'Select Software Modules to Install', you can leavethe default selected. (about 1 GB total space required for both CD's.)
- In the next 'Update Environment' screen, you can choose to updateyour XILINX and PATH environment variables, which is a good idea.
- After a review of what will be done, the installation then begins.
- After the installation completes, you now have to repeat the same procedure with the 'Install 2nd' followed by the 'Install 3rd' choicesin the Xweb page you are returned to.
- This completes the main installation. You can now copy a completeversion of the viewlog libraries from the V-drive. There is also a Service Pack, SP3that is recommended to install.
- Copy the 'data' Folder in directory:
V:CAExactISE7.1iviewlog
to your local installation Folder:
(install Folder)viewlog
replacing the (incomplete) 'data' folder that is currently there.
- If you haven't already done so for an earlier version set up the license file variable
- When you first call up ISE 7.1i, you will be informed that a ServicePack is available for downloading. I would recommend going ahead with the service pack installation.
- There is an optional additional install button for the Mentor Graphics Starter Version of ModelSim Xilinx Edition III (MXE III 6.0a). You can use use this application if you want to try out the MXE Starter, a free, limited version of MXE, which is supposed to be seamlessly integrated with Xilinx ISE. Here is the procedure for installing it:
- Go to the same initial Xweb page as for the main installation. Thistime select 'Starter Mentor Modelsim XE III 6.0a (optional)', and agree to the usual license requirements.
- As with the previous components, you are presented with the choice of'Running the installation, which automatically downloads the installationfiles, uzips and installs them. Or, you can 'Save' the installation filesto a local location of your choice and do the rest of the installation fromthere.
- As with the previous components, you are presented with the choice ofwhich Step to pursue. Select again, although apparently redundant, Step 5.
- The security-warning window prompts you whether you want to 'Run' theinstallation script, to which you respond by selecting 'Run'. After somedelay, the WinZip Self-Extractor window pops up, indicating that the unzipping of the installation files is occurring. Finally, the actualMentor installer appears.
- You are prompted in the 'Select Components' window to specify what type of installation you would like. Select the 'MXE Starter' (Limited)
- In the 'Software License Agreement' window, click on 'Yes' to acceptthe license agreement.
- In the 'Choose Destination Location' window, specify the local folderin which you would like to install ModelSim Starter.
- In the 'Select Library Installation Option' window, select the installation type you would like.
- In the 'Select Program Folder', select either the default presented,within an existing Folder such as the one you just created for the mainapplication, or a Folder or your own choice.
- The installation then proceeds.
- Responses to a few questions are prompted for after the installation,which you can answer as you wish, except in the 'License Request' window,click on 'Yes', since you will need a (free) license to run MXE Starter.
- After clicking on 'Finish', you then presented with a webpage for loggingin to the Xilinx website, either with an existing account, or one that you can create on the fly. Follow the remaining instructions presented for having an MXE Starter license file emailed to you. It is unfortunately not possible to share a single license. Rather, each license is tied toyour local PC, necessitating a separate MXE Starter license for each machine.
- You will be returned to the Xweb installation page, which you can nowexit from.
- There is a Service Pack 3 that can be installed, which is recommendable.
- When you first call up ISE 7.1i, you will be informed that a ServicePack is available for downloading. I would recommend going ahead with the service pack installation.
- Continuing with the MXE Starter license setup, as indicated in the license request instructions two steps ago, when you first intend to invoke MXE, set up the license you were emailed as follows:
- Copy the license.dat file you were sent, to any directory of your choice
- Call up ModelSim XE, select 'Licensing Wizard', click on 'Continue' in themenu that appears.
- You are prompted for the location of your emailed license file, whichyou can Browse to.
- In the next 'License Wizard' popup window you are prompted whether you would like your LM_LICENSE_FILE environment variable augmented with the location of your MXE license.dat file. You also have the option, instead,of adding the path yourself.
- Finally, you are prompted to rerun the License Wizard to run a test ofof the newly-installed license, which is straightforward.
When you use ModelSim, there will an initial message to the effect that youare using a Starter version only, etc. These messages can be ignored. - This completes all installations. In case you need to set up theLM_LICENSE_FILE variable manually, then:
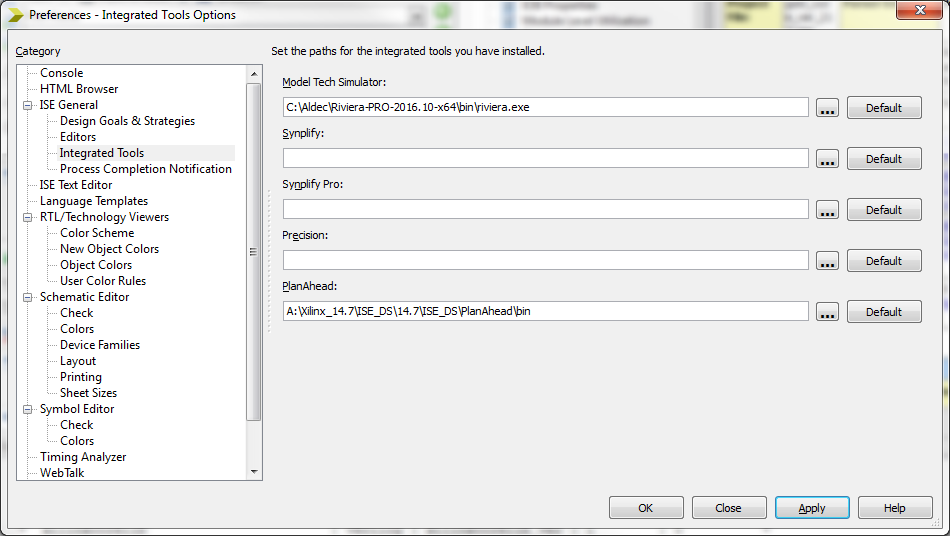
- In the /Start/Settings/Control Panel/System/('Advanced', if WinXP) environment/ menu, set the following three (system) environment variables, in case they are not yet set appropriately:
XILINX= (your local top-level Xilinx installation directory)
PATH should include: $XILINXbinnt
LM_LICENSE_FILE should include, at the beginning of the (possible) list,
the entry: 1700@sunlics1; 1700@sunlics2; 1700@sunlics3
followed by ';' and any other entries you may have. There may alsobe the local license for running ModelSim, in case you installed thatoptional application as well.
software, free download Music

Xilinx Ise 9.1i software, free download
- Naturally, you need to have an existing installation of ISE 7.1i onyour PC before you install SP3, and your XILINX environment variable mustbe pointing to that local installation directory. This environment variablewill be set correctly after you install the main ISE 7.1i application.
- You can install, optionally, Service Pack 3, by going to the sameinitial 'Multiple Step Install' window for ISE7.1i. This time, select 'SP3'.
- After agreeing to the license conditions, you are presented witha similar menu to the initial one, in which you again click, near the top,on 'SP3'.
- As before, you can choose between 'Run', or 'Save'. The Run optionhandles the installation file download, unzipping and installation automatically, whereas the 'Save' option downloads the files to a locationyou choose. You then go to that location and double-click on the downloaded .exe file to begin the actual installation. In some cases,you may have to click on the 'Run' or 'Save' option a second time, if thedownload pop-up window does not appear.
- After the download has complete, you are prompted whether you wantto 'Run' the file downloaded file, to which you respond by clicking on 'Run'.
- After the initial license agreement signoff, you are presented withmenu 'Select Destination Directory', which should display as the default,the Folder of your current installation Folder.
- The installation commences, possibly with an initial backup of yourexisting files, and completes without further ado.
- You can then exit the Xweb webpage, or reboot immediately in order tohave the SP3 take effect.
- This completes the installation of Service Pack 3.
CAE homepage
Xilinx Ise 9.1i software, free download 64-bit
[Disclaimers, Copyright, and Other Fine Print]
Xilinx Ise 9.1i software, free download For Pc
Bob Boeninger
Last updated: July 6, 2004