- Bf4 Please Repair Your Game Installation And Try Again Hatası
- Please Repair Your Game Installation And Try Again Battlefield 4
To get Game Pass working, I had to go to my devices on my Microsoft account, remove my old configuration, then open the Microsoft Store, go to settings and manually enable Offline Permissions. Now my games open again, and I can download Xbox Game Pass games.
- Rasket2, it could be a memory stability problem. For testing try manually setting a low frequency of 1333 with the default voltage and timings. If that stops the BSOD, then you may have to up VTT and VCCSA voltages. Perhaps, also increase DRAM voltage slightly. Note: with memory problems your OS install can become corrupted as well.
- If you can't install the game because of 5385 error, try to uninstall NC Launcher 2 and Blade and Soul, then reistall NC Launcher 2 along with the game using default game patch directory: C: Program Files (x86) NCSOFT. D: Program Files (x86) NCSOFT. Don't use custom download and installation folders!
Summary :
Is your Origin stuck on finalizing or resuming stage for hours when downloading a game or a game update? How to fix these issues? In this post, MiniTool Partition Wizard shows you how to get rid of these problems.
Bf4 Please Repair Your Game Installation And Try Again Hatası
Quick Navigation :
Origin Stuck on Finalizing or Resuming
Origin, developed by Electronic Arts and launched in 2011, is one of the most popular video game digital distribution platforms in the world. Many people have purchased or downloaded games from this client. However, inevitably, it may be stuck in some small problems sometimes.
Some people report that they have encountered Origin finalizing issue or Origin resuming issue after downloading a game or a game update on Origin client. When the download a game or a game update, the game installation/update process will get stuck in the Origin finalizing stage or the Origin resuming stage for hours.
Then, how to fix the two problems? Please read the following contents.
A great many people are troubled by the Origin download slow issue. Why does Origin download so slow? How to fix the issue? Here’re top 6 fixes for you.
How to Fix Origin Stuck on Finalizing Issue
Fix 1. Restart Client
- Shut down the Origin client.
- Right-click on blank area of the taskbar in Windows and select Task Manager.
- On the Processes tab, make sure there is no process related to Origin is running. If there is, right-click on these processes and choose End task.
Fix 2. Clear Origin Cache Files
- Exit Origin client.
- Navigate to C:ProgramDataOrigin directory and delete all files and folders in this directory except for the LocalContent
- Navigate to C:Users<username>AppDataLocal directory and delete the Origin folder under it.
- Navigate to C:Users <username> AppDataRoaming directory and delete the Origin folder under it.
It is annoying to see Origin folder does not exist error message while trying to update games in Origin. In this post, you can find 3 methods to fix the error.
Fix 3. Add Origin to Antivirus's Exception List
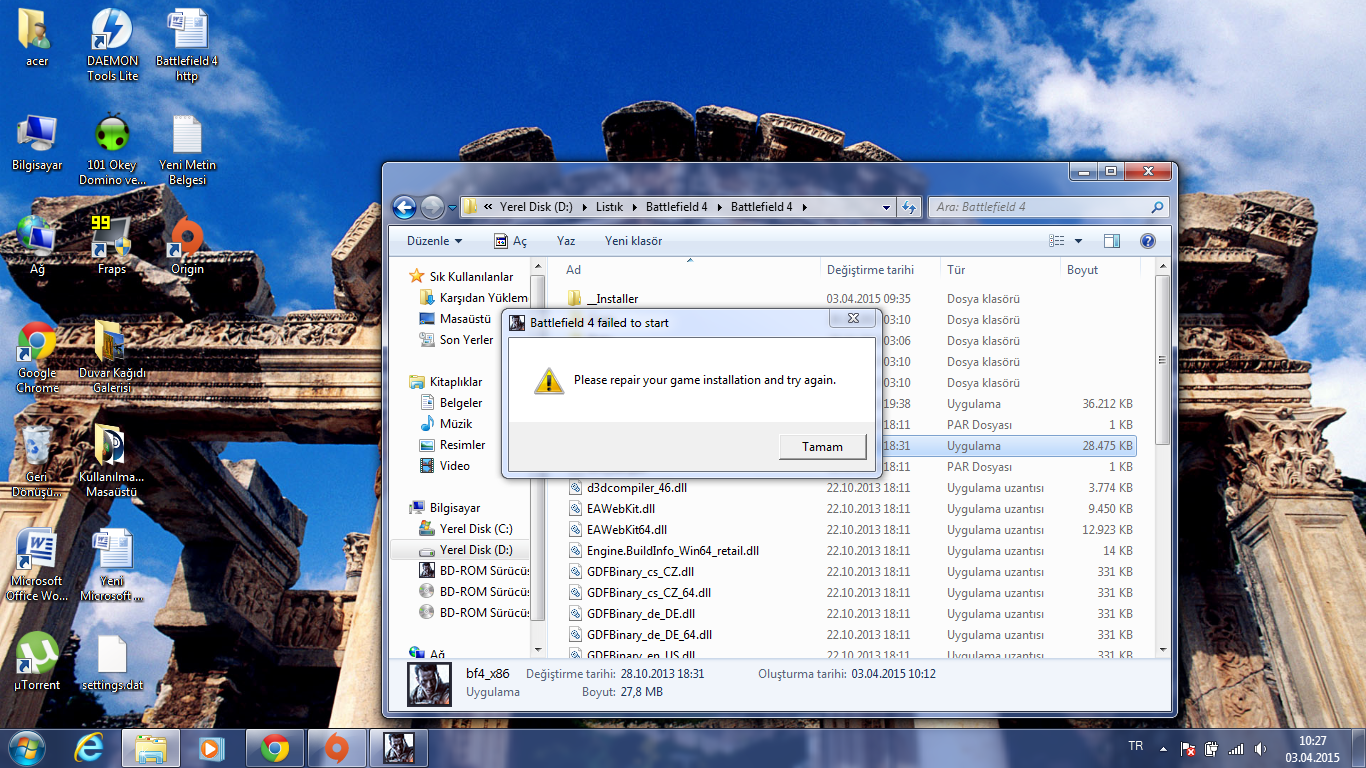
If you have Firewall enabled, it's very possible that the Origin is blocked by the Firewall. So, you should add it to the antivirus software's exception list.
Fix 4. Clean Boot Windows
- Press Windows key + R key on keyboard to call out Run
- In the Run box, type 'msconfig' and press Enterto open the System Configuration
- Select the Servicestab, check Hide all Microsoft services, and then click Disable all.
- Select the Startuptab, and click Open Task Manager
- On the Startuptab in Task Manager, for each startup item, select the item and then click Disabled.
- Go back to the System Configurationwindow and click
- Restart your PC.
How to Fix Origin Stuck on Resuming Issue
Fix 1. Check Internet Connectivity
Some people may notice that Internet speed drops when the Origin is stuck on resuming stage. Therefore, to fix the Origin stuck on resuming issue, you should make sure your Internet connectivity is fine. You can check the Ethernet connection or the Wi-Fi connection.
To fix slow internet speed, you can take reference from this post. 4 solutions are listed and they are easy to follow.
Fix 2. Verify/Repair the Game Files
Sometimes, the game files may become corrupted or missing due to some unfortunate reasons. This may also make Origin get stuck on resuming stage. In this case, you can try repairing the game files.
- Go to Origin top left corner and click Go Offline.
- The X button should now be available on the download. Click that button to cancel the download.
- Go to the top left corner again and go back online. Then, game should start downloading 'preparing' and start backup again.
However, if you perform the above steps, you may get another error: the game download will be stuck at 8.46GB. if so, please perform the following steps:
- Stop the download by hitting the cancel
- Then, go to My Game Libraryin Origin.
- From there, right-click on the game and click repair.
- This should verify the game files and allow your download to resume.
Fix 3. Change C Drive from FAT32 to NTFS
FAT32 format partition has a storage writing limitation up to 4GB. More than this can’t be allowed at the same time. If your Origin is stuck on resuming and the C drive is FAT32 format, please change it to NTFS.
How to convert FAT to NTFS without data loss? MiniTool Partition Wizard is a reliable tool to convert FAT32 to NTFS without formatting.
If the above methods can't fix the Origin stuck on resuming issue, you can also try clearing Origin cache files or performing Windows clean boot.
Summary :
Many users report that they are troubled by the Steam not recognizing installed game issue. What causes Steam doesn’t recognize installed game? How to fix it? This post of MiniTool explores the top 5 troubleshooting methods.
Quick Navigation :
Please Repair Your Game Installation And Try Again Battlefield 4
The Steam not recognizing installed game issue often occurs after performing a clean installation of Windows and make a backup of the Steam folder. This is because it will have Steam to re-download all the game data again, which may cause steam doesn't recognize installed games.
In addition, if the main drive of Steam installation doesn’t have enough space to install all the games, the error can occur to you. How do I fix Steam not recognizing installed games? Here we explorer the following 5 effective methods. You can select one based on your own situation.
A great many users report that they encounter the Steam workshop not downloading mods. This post shares you with 5 effective troubleshooting methods.
Solution 1. Reinstall the Game from Steam Client
If your steam doesn't recognize installed games, you can try uninstalling the games first and then install them from the Steam client. Here's how to do that:
Step 1. Type control in the search box and select the Control Panel app from the context menu.
Step 2. Change the View by type to Category, and then click on Uninstall a program under the Programs section.
Step 3.Right-click the problematic game and select Uninstall. Then follow the on-screen prompts to complete the uninstallation.
Step 4. Open the Steam client and navigate to the Library tab.
Step 5. Select the Games at the left pane and click on Install for the affected game.
Now, Steam will automatically download the game.
Solution 2. Add Steam Library Folder Manually
Usually, the game data is stored in the Steam installation folder by default. Many users reported that they fixed the Steam not detecting installed game issue by adding a library folder. Here’s how:

Step 1. Open the Steam client and click on Steam > Settings.
Step 2. Select the Downloads option from the left pane and click on Steam Library Folders.
Step 3. Click on Add Library Folder button in the pop-up window, and then select the location that you save all the Steam game data.
Step 4. Click on the Select button, and then select a location that you want to save the Steam game data and click on OK.

Step 5. Restart your Steam client and see if the Steam not recognizing installed game issue is fixed.
It is annoying to encounter the Steam update queued issue. A great many users are troubled by it. This post can help fix the Steam update queued issue.

Solution 3. Extend the Main Drive of Steam Installation Location
As mentioned above, the insufficient hard drive space can also lead to Steam not recognizing installed files. For this situation, you can extend the main drive space that stores the Steam folder or move the game data to a new hard drive.
Here you can utilize a professional storage management tool to extend your hard drive. MiniTool Partition Wizard can help you enlarge the partition with ease. You can follow the step-by-step guide below.
PW-Ultimate PW-free
Step 1. Launch this program to get its main interface and
Step 2. Select the partition that stores the Steam installation folder and click on the Extend Partition feature from the left pane.
Step 3. Drag the blue sliding handle rightwards to enlarge the drive space and click on the OK button to save the change.
Step 4. Click on the Apply button to execute the pending operation.
Now, restart your computer and check if the Steam not detecting installed game issue is solved.
Solution 4. Move the Games to a New Drive
In addition to extending the main drive, you can move the game data to a new drive and then add the Game Library folder. To do so, follow the detailed steps below.
Step 1. Create a subdirectory folder named Steamappscommon in a new drive. For instance, the folder structure looks like: D: > Games > Steamapps > Common.
Step 2. Move the Steam games folder to the new directory.
Step 3. Launch the Steam client and click on Steam > Settings.
Step 4. Select the Downloads section and click on the Steam Library Folder button.
Step 5. Click on Add Library Folder button and click on Select to choose the location that your Steam games are move to.
Step 6. Click on OK to save the changes and exit.
Now, relaunch the Steam client and check if the issue “Steam not recognizing installed files” still persists.
Solution 5. Force Steam to Recognize Games Using .acf Cache
If there is a backup of the Steamapps folder with all the game data, you can utilize the Steam cache files to recognize the installed games. Here’s how to do that.
Note: Make sure you have the existing installation or reinstalled Steam before performing the steps below.
Step 1. Move the Steam game data to C: >> Program Files (x86) >> Steam >> Steamapps folder.
Step 2. Launch the Steam client and check if there are some games that show as not installed. Select the uninstalled game and click on the Install button. Then Steam will detect all the existing files.
Step 3. Pause the updating for the games and exit. Then navigate to the C: >> Program Files (x86) >> Steam >>Steamapps path and locate the current .acf files.
Step 4. Copy all the .acf files and paste them to a new folder outside the Steamapps folder.
Step 5. Relaunch Steam and go to the Games library, here the unrecognized games will be shown as uninstalled. Exit Steam again.
Step 6. Now, move all the .acf files back to the C: >> Program Files (x86) >> Steam >>Steamapps folder.
Step 7. Restart Steam and go to the Games library, and then click on Resume Updating for the games that are paused before.