- Epson 4000 Adjustment Wizard Program Download
- Epson 4000 Adjustment Wizard Program Download Mac
- Epson 4000 Adjustment Wizard Program Download Software
- Epson 4000 Adjustment Wizard Program Download Free
- Epson 4000 Adjustment Wizard Program Download Windows 10
I found the EPSON Adjustment Wizard for the Epson 4000. I'm also looking for Epson adjustment wizard 2 for Epson 7800. The Adjustment Wizard is the utility that enables electronic. Epson stylus pro 4000 product. Preferred limited warranty program. Epson adjustment wizard 2. This program makes a great partner to your pedometer. Epson L380 Best Resetter Adjustment Program & Flash Fill Free Download.Printer Best Restter & Other Printer Tolls.like Epson l3110 Resetter Adjustment Program. Epson L3110 Adjustment Program Resetter Tool is Working For Service Required Error, and Waste pad Counter, Life End, All Lights Blinking, Head Adjustment.
|
|
- Epson 4000 Adjustment Wizard Program CD/DVD Label Maker - User Testimonials. I have changed email addresses 3 times, throw in a couple of computer crashes and ya'll have been there to help me get back up and running.
- Download latest WIC Reset Utility version. DOWNLOAD LATEST WIC VERSION HERE: WIC Reset Utility for Windows Download (ZIP, 2.56 mB) iWIC for Mac OS 10.6 Intel and higher Download (iWIC.dmg) WIC for Linux – Download. Want to get Reset Key? You can buy Reset Keys: Pay by Visa, Master Card or Webmoney – here. Pay by PayPal, Visa or MC – here.
- Official Epson® support and customer service is always free. Download drivers, access FAQs, manuals, warranty, videos, product registration and more.
Problem Solver
Printer stops printing unexpectedly
The printer does not turn on or stay on
The printer prints nothing
Printouts are not what you expected
Print quality could be better
Color documents print in black only
Printing could be faster
Roll paper cannot be cut
Paper feed or paper jam problems occur frequently
Roll paper does not eject properly
When feeding paper forward
When feeding paper backward
Clearing paper jams
Troubleshooting on the Optional Auto Take-up Reel Unit
Contacting Customer Support
Printer stops printing unexpectedly
Head cleaning, ink charging, or ink drying is in progress
During head cleaning, ink charging, or ink drying, CLEANING PLEASE WAIT, CHARGING INK, or INK DRYING appears on the LCD respectively. Wait until the printer resumes printing.
An error has occurred
Many common printer problems and their solutions can be identified by the messages on the LCD.
You can also check the lights on the control panel for errors. See Lights.
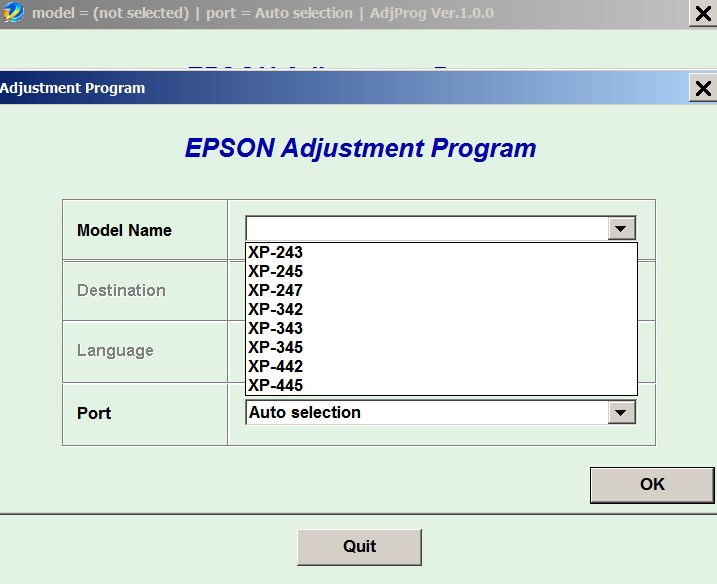
For other messages not included in the following table, see Messages.
Error messages
Message | Description | What to do |
UNABLE TO PRINT MAKE SURE PAPER IS LOADED | An error may be occurring when you try to print patterns such as nozzle check or head alignment. | Exit the TEST PRINT menu first, and then solve the error displayed on the LCD. Finally, try to print patterns again. |
MAINTENANCE TANK NEARLY FULL | The maintenance tank is almost full. | Replace the maintenance tank with a new one. See Replacing the Maintenance Tank. |
INK LOW | The ink cartridge is nearly empty. | Replacement of the ink cartridge is nearly needed. |
MAINTENANCE REQUEST nnnn | A part used in the printer has nearly reached the end of its life. 'nnnn' shows the code of the part. | Note the code and contact your dealer. See Contacting Customer Support. |
PAPER LOW | The roll paper is almost finished. | Replace the roll paper with a new one. See Using Roll Paper. |
POWER CLEANING YOU MUST MOVE INK LEVERS WHEN CLEANING | Power cleaning is required. | To perform power cleaning, select YES and follow the messages on the LCD. |
CLEANING ERROR REMOVE THICK PAPER | Cleaning cannot be executed because thick paper is loaded. | Remove the thick paper, and then move the paper lever to the secured position. |
The printer could not feed the printout. | Remove the printout. | |
CLEANING ERROR PRESS PAUSE BUTTON | The nozzles are still clogged. | Run the Head Cleaning utility. For Windows, see Cleaning the print head. For Mac OS X, see Cleaning the print head. |
SENSOR ERROR LOAD DIFFERENT PAPER | The loaded paper does not match the paper type selected. | Match the loaded paper with the paper type. See Buttons. |
PAPER EJECT ERROR REMOVE PAPER FROM PRINTER | Paper still remains in the printer. | Release the paper lever, and then remove the paper from the printer. Finally, set the paper lever to the secured position. |
PAPER OUT LOAD PAPER | No paper is loaded in the printer. | Load paper correctly. |
The roll paper is out while printing is in progress. | Load a new roll paper. | |
BORDERLESS ERROR LOAD CORRECT SIZE PAPER | An A2 size cut sheet media or roll paper that does not support the borderless printing has been installed for borderless printing. | Install a different size of cut sheet media or roll paper. See Making the Borderless setting for Windows, or Performing Borderless Printing for Mac OS X. |
PAPER ERROR LOAD PAPER PROPERLY | The printer cannot detect the loaded cut sheet media, because it is wavy or curled. | Flatten the cut sheet media. |
The printer cannot detect the loaded paper. | Move the paper lever. | |
PAPER SKEW LOAD PAPER PROPERLY | The paper is not loaded straight, and needs to be aligned. | Release the paper lever, and then set the paper properly. Finally, set the paper lever to the secured position. See Loading roll paper. |
PAPER CUT ERROR REMOVE UNCUT PAPER | Paper is not cut correctly when Roll Auto Cut On is selected. | Release the paper lever, and then remove the uncut paper. Finally, set the paper lever to the secured position. |
The paper cutter may not be installed correctly. See Replacing the Paper Cutter. | ||
Paper cutter may be blunt. Replace the paper cutter. See Replacing the Paper Cutter. | ||
COMMAND ERROR CHECK DRIVER SETTINGS | Damaged data was sent to the printer. | Stop printing, and then press the Pause button for 3 seconds. |
The printer received data with an incorrect command. | ||
The installed printer driver is not correct for the printer. | Stop printing, and then press the Pause button for 3 seconds. Finally, make sure that the installed printer driver is correct for the printer. | |
MISMATCH ERROR MAKE SURE THAT THE INK CARTRIDGE AND DRIVER SETTINGS MATCH | The cartridge option of the printer driver has not been changed yet. | Stop printing, and then press and hold the Pause button for 3 seconds. Finally, select the correct ink cartridge in the printer driver according to the actual ink cartridge installed in the printer. See Updating the printer driver information. If you want to continue printing, press the Pause button. |
A non-Epson ink cartridge is installed. | Press the Pause button for 3 seconds to cancel printing. If you want to continue printing, press the Pause button. | |
PAPER SETTING ERROR LOAD ROLL PAPER | The roll paper is not set correctly. | Load the roll paper correctly, and then select Roll Auto Cut On or Roll Auto Cut Off . See Loading roll paper. |
CONVERSION CRTG LIFE CONVERSION CRTG NEAR END OF SERVICE LIFE | The conversion cartridge needs to be replaced soon. (The remaining service life of the conversion cartridge appears on the LCD.) | Press the Pause button. |
CONVERSION CRTG LIFE REPLACE CONVERSION CRTG WITH A NEW ONE | The conversion cartridge needs to be replaced. | Replace the conversion cartridge with a new one, or complete the replacement of the Black ink by pressing the Pause button. |
PAPER SETTING ERROR LOAD CUT SHEET PAPER | The paper path is wrong. | Load the appropriate cut sheet paper. |
INK OUT INSTALL NEW CARTRIDGE | The ink cartridge is empty. | Replace the empty ink cartridge with a new one. See Replacing Ink Cartridges. |
INK CARTRIDGE ERROR CHECK CARTRIDGE | An ink cartridge with the wrong product code is installed. | Remove the ink cartridge, and then install an ink cartridge with the correct product code. See Consumable Products. |
The wrong Black ink cartridge (either Matte Black or Photo Black) is installed. | Remove the Black ink cartridge, and then install the correct one. Or, press the Pause button to execute the Black ink replacement to change the Black ink information of the printer. | |
INK CARTRIDGE ERROR BK INK CHANGE | The black ink needs to be changed. | Select YES to change the black ink; otherwise, select NO. See Converting the Black Ink Cartridges. |
INK CARTRIDGE ERROR INSTALL CORRECT CARTRIDGE | An ink cartridge that cannot be used with this printer is installed. | Remove the ink cartridge, and then install an ink cartridge that can be used with this printer. See Consumable Products. |
INK CARTRIDGE ERROR REPLACE CARTRIDGE | CSIC error has occurred. | Remove the ink cartridge and then reinstall it. If this message appears after you reinstall the ink cartridge, replace it with a new one. See Replacing Ink Cartridges. |
NO CARTRIDGE INSTALL INK CARTRIDGE | No ink cartridge is installed. | Install an ink cartridge. |
MAINT TANK FULL REPLACE THE LEFT SIDE MAINTENANCE TANK | The left side maintenance tank is full. | Replace the left side maintenance tank with a new one. See Replacing the Maintenance Tank. |
MAINT TANK FULL REPLACE THE RIGHT SIDE MAINTENANCE TANK | The right side maintenance tank is full. | Replace the right side maintenance tank with a new one. See Replacing the Maintenance Tank. |
MAINT TANK FULL REPLACE THE MAINTENANCE TANK | The maintenance tank is full. | Replace the maintenance tank with a new one. See Replacing the Maintenance Tank. |
MAINT TANK NEAR FULL REPLACE THE RIGHT SIDE MAINTENANCE TANK | The right side maintenance tank is almost full. | Replace the right side maintenance tank with a new one. See Replacing the Maintenance Tank. |
MAINT TANK NEAR FULL REPLACE THE MAINTENANCE TANK | The maintenance tank is almost full. | Replace the maintenance tank with a new one. See Replacing the Maintenance Tank. |
INK LEVER LOWER THE LEFT INK LEVER | The ink lever on the left ink compartment is raised. | Lower the ink lever on the left ink compartment. |
INK LEVER LOWER THE RIGHT INK LEVER | The ink lever on the right ink compartment is raised. | Lower the ink lever on the right ink compartment. |
COVER OPEN CLOSE COVER | The front cover is open. | Close the front cover. |
LEVER RELEASED LOAD PAPER | The paper is not loaded. | Load the paper. |
LEVER RELEASED LOWER THE PAPER SET LEVER | The paper lever is in the released position. | Move the paper lever to the secured position. |
INK CARTRIDGE INSTALL INK CARTRIDGE | The ink lever is raised, but no ink cartridge is installed. | Install the ink cartridge, and then lower the ink lever. |
PAPER JAM REMOVE PAPER | Paper is jammed in the printer. | Release the paper lever first, and then remove the jammed paper. Turn the printer off, leave it for a while, and then turn it on again. See Clearing paper jams. |
NO MAINTENANCE TANK INSTALL THE LEFT SIDE MAINTENANCE TANK | The left side maintenance tank is not set in the printer. | Install the left side maintenance tank. |
NO MAINTENANCE TANK INSTALL THE RIGHT SIDE MAINTENANCE TANK | The right side maintenance tank is not set in the printer. | Install the right side maintenance tank. |
NO MAINTENANCE TANK INSTALL THE MAINTENANCE TANK | The maintenance tank is not set in the printer. | Install the maintenance tank. |
F/W INSTALL ERROR UPDATE FAILED | The printer fails to update the FirmWare. | Restart the printer, and then update the FirmWare again. |
I/F CARD ERROR CHECK CARD TYPE | The installed interface card cannot be used with this printer. | Turn the printer off. Next, remove the interface card, and then install an interface card that can be used with this printer. See Options. |
CARRIAGE LOCKED RELEASE THE CARRIAGE LOCK | The print head is locked. | Remove the metal plate on the left side of the print head to release the print head. |
PRINTER ERROR RESTART THE PRINTER | An error has occurred. | Turn off the printer by pressing the Power button. Then turn it back on. |
SERVICE CALL ERROR nnnnnnnn | The print head is locked. | Remove the metal plate on the left side of the print head to release the print head. |
A fatal error has occurred. | Turn the printer off, leave it for a while, and then turn the printer on again. If this message appears on the LCD again, note the code and then contact Epson. See Contacting Customer Support. |
The printer does not turn on or stay on
When the Pause light does not come on and initialization does not start even when the Power button is pressed to turn on the printer, try the following solutions.
- Turn off the printer and make sure the power cord is securely plugged into the printer.
- Make sure your outlet works and is not controlled by a wall switch or timer.
- Make sure the supplied voltage to the printer matches the rated voltage labeled on the printer. If not, turn off the printer and unplug the power cord immediately. Contact your dealer for assistance. See Contacting Customer Support.
| Caution: |
|
The printer prints nothing
The printer is not correctly connected to the computer
Try one or more of these solutions:
- Turn off the printer and computer. Make sure the printer's interface cable is securely plugged into the correct terminal of the computer.
- Make sure the interface cable specifications match the specifications for the printer and computer.
- Make sure the interface cable is directly connected to the computer without passing through any device, such as a printer switching device, or extension cable.
Your Epson printer is not selected as the default printer
Install the printer driver if it is not installed yet, and follow the steps below to select your Epson printer as the default printer.
For Windows XP
Epson 4000 Adjustment Wizard Program Download
| Click Start, click Control Panel, click Printers and OtherHardware, and then click Printers and Faxes. |
| Right-click EPSON Stylus Pro XXXX. |
| Select Set As Default Printer, then close the window. |
For Windows 2000
| Click the Start button, point to Settings and select Printers. |
| Right-click EPSON Stylus Pro XXXX in the Printers window. |
Epson 4000 Adjustment Wizard Program Download Mac
| Select Set As Default, then close the Printers window. |
For Mac OS X
Make sure that the printer driver Stylus Pro XXXX is correctly added to the Printer Setup Utility, and the correct one is selected in the Printer Setup Utility.
Printer port setting does not match the printer connection port (for Windows only)
To select the printer port, follow the steps below.
For Windows XP
| Click Start, click Control Panel, click Printers and OtherHardware, and then click Printers and Faxes. |
| Right-click EPSON Stylus Pro XXXX, then select Properties. |
| Click the Ports tab. |
| Make sure that your printer port is selected. |
For Windows 2000
| Click Start, point to Settings, and then select Printers. |
| Right-click EPSON Stylus Pro XXXX in the Printers window, then select Properties. |
| Click the Ports tab. |
| Make sure that your printer port is selected. |
The printer sounds like it is printing, but nothing prints
Try one or more of these solutions:
- Run the Head Cleaning utility. For Windows, see Cleaning the print head. For Mac OS X, see Cleaning the print head.
- If the Head Cleaning utility does not work, replace the ink cartridges. See Replacing Ink Cartridges.
Printouts are not what you expected
Incorrect, garbled characters, or blank pages print
- Turn off the printer and computer. Make sure the printer's interface cable is plugged in securely.
Incorrect margins
Try one or more of these solutions:
- Check the margin settings in your application.
- Make sure the margins are within the printable area of the page. See Printable area.
Epson 4000 Adjustment Wizard Program Download Software
- For Windows, check the Borderless setting in the Paper menu. Make sure they are correct for the paper size you are using. See Making Settings on the Paper Menu.
- Make sure the paper set position is correct. See Using Roll Paper, or Using Cut Sheet Media.
Inverted image
For Windows, turn off the Flip Horizontal setting in the Advanced menu. See Making Advanced setting.
For Mac OS X, turn off the Flip Horizontal setting in the Advanced Settings selected in the Print Settings selected in the Print dialog. See Advanced Settings.
Printed color differs from the color on the screen
Try one or more of these solutions:
- Adjust the Color Density in the Paper Configuration dialog. For Windows, see Paper Configuration. For Mac OS X, see Paper Configuration.
- Make sure the media type setting matches the paper being used.
- Since monitors and printers produce colors differently, printed colors will not always match on screen colors perfectly. However, the above color systems are provided to overcome color differences.
For Mac OS X, select ColorSync to color match your system in the Printer Color Management selected in the Print dialog. See Printer Color Management.
- For Windows, select PhotoEnhance in the Advanced menu. See Making Advanced setting.
- For Windows, select Color Controls in the Advanced menu, and adjust color, brightness, etc. as required. See Making Advanced setting.
- For Mac OS X, select Color Controls in the Printer Color Management selected in the Print dialog. See Printer Color Management.
A ruled line shifts
Perform print head alignment. For Windows, see Aligning the print head. For Mac OS X, see Aligning the print head.
If the problem persists, perform the print head cleaning. For Windows, see Cleaning the print head. For Mac OS X, see Cleaning the print head.
Printout has smears on the bottom edge
Try one or more of these solutions:
- If the paper is curled towards the printable side, flatten it or curl it slightly to the opposite side.
- For Windows, if you use Epson special media, check the Media Type setting in the Main menu. See Making Settings on the Main Menu.
For Mac OS X, if you use Epson special media, check the Media Type setting in the Print Settings selected in the Print dialog. See Page Setup.
For paper other than Epson's, register and select paper thickness in the Menu mode. Make sure it is correct for the paper you are using. See Making the paper settings.
- Set the PLATEN GAP to WIDE in the PRINTER SETTING of the Menu mode. See PRINTER SETUP.
Print quality could be better
Click the caption under the illustration that best resembles your printout.
Horizontal banding | Vertical misalignment or banding |
Faint printout or gaps | Faint printout or gaps |
Blurry or smeared printout |
If you are having print quality problems, try the solutions offered here.
Horizontal banding
Try one or more of these solutions:
- For Windows, check the Media Type setting in the Main menu. Make sure it is correct for the paper you are using. See Making Settings on the Main Menu.
For Mac OS X, check the Media Type setting in the Print Settings selected in the Print dialog. Make sure it is correct for the paper you are using, see Page Setup.
- Make sure the printable side of the paper is face-up.
- Run the Head Cleaning utility to clear any clogged ink nozzles. For Windows, see Cleaning the print head. For Mac OS X, see Cleaning the print head.
You can also clean the print head nozzles using the control panel. To clean the print head nozzles, press the Menu button for 3 seconds.
- Check the Paper Feed value. Reduce the value to improve light banding, and increase it for dark banding. For Windows, Paper Configuration. For Mac OS X, see Paper Configuration.
- Check the Ink check light. If necessary, replace ink cartridges. See Replacing Ink Cartridges.
Vertical misalignment or banding
Try one or more of these solutions:
- For Windows, turn off the High Speed setting in the Advanced menu. See Making Advanced setting.
For Mac OS X, turn off the High Speed setting in the Advanced Settings is selected in the Print Settings selected in the Print dialog. See Advanced Settings.
- Run the Print Head Alignment utility. For Windows, see Aligning the print head. For Mac OS X, see Aligning the print head.
Faint printout or gaps
Try one or more of these solutions:
- Make sure that the ink cartridges do not exceed the expiry date. The expiry date is labeled on the outside of the ink cartridge.
- For Windows, check the Media Type setting in the Main menu. Make sure it is correct for the paper you are using. See Making Settings on the Main Menu.
For Mac OS X, check the Media Type setting in the Print Settings selected in the Print dialog. Make sure it is correct for the paper you are using. See Page Setup.
- Run the Head Cleaning utility to clear any clogged ink nozzles. For Windows, see Cleaning the print head. For Mac OS X, see Cleaning the print head.
You can also clean the print head nozzles using the control panel. To clean the print head nozzles, press the Menu button for 3 seconds.
- Check the Ink check light. If necessary, replace ink cartridges. See Replacing Ink Cartridges.
- Select Standard as Platen Gap in the Paper Configuration dialog box. For Windows, see Paper Configuration. For Mac OS X, see Paper Configuration.
Blurry or smeared printout
Try one or more of these solutions:
- For Windows, check the Media Type setting in the Main menu. Make sure it is correct for the paper you are using. See Making Settings on the Main Menu.
For Mac OS X, check the Media Type setting in the Print Settings selected in the Print dialog. Make sure it is correct for the paper you are using. See Page Setup.
- If the paper you are using is not supported by the printer driver, make the paper thickness setting in the Menu mode. See CUSTOM PAPER.
- Make sure your paper is dry and the printable side is face-up. Also, make sure you are using the correct type of paper. See Paper for specifications.
- Ink may have leaked inside the printer; wipe the inside of the printer with a soft, clean cloth.
- Run the Head Cleaning utility. For Windows, see Cleaning the print head. For Mac OS X, see Cleaning the print head.
You can also clean the print head nozzles using the control panel. To clean the print head nozzles, press the Menu button for 3 seconds.
Color documents print in black only
Try one or more of these solutions:
- Make sure the color data settings in your application are correct.
- For Windows, make sure Color or Color/B&W Photo is set in the Main menu. See Making Settings on the Main Menu.
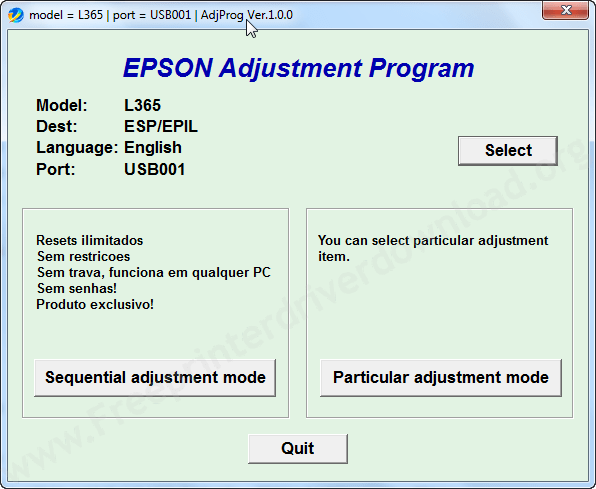
For Mac OS X, make sure Color or Color/B&W Photo is set in the Print Settings selected in the Print dialog. See Color.
Printing could be faster
Try one or more of these solutions:
- Select High Speed on the Advanced dialog box. For Windows, see Making Advanced setting. For Mac OS X, see Advanced Settings.
- For Windows, select the Automatic mode and move the slider towards Speed in the Main menu to increase print speed. See Making Settings on the Main Menu.
For Mac OS X, select Automatic mode and move the slider towards Speed in the Print Settings selected in the Print dialog to increase print speed. See Mode.
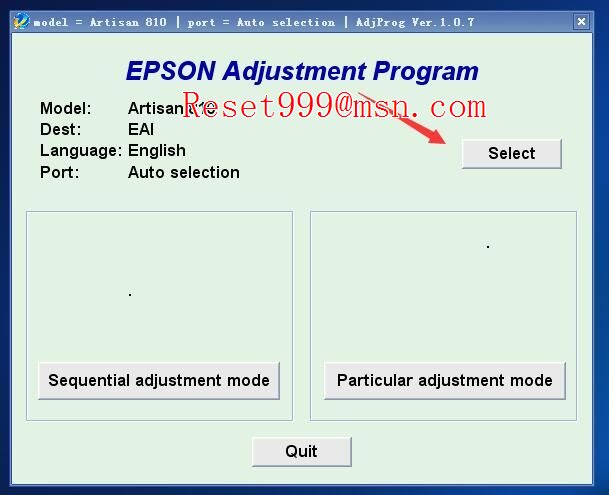
Epson 4000 Adjustment Wizard Program Download Free
- Do not run too many applications at the same time. Close any applications you are not using.
- Change the interface card of your computer to IEEE1394 or USB 2.0.
- Delete unnecessary files to make room on your hard disk drive.
| Note for Windows: |
|
Epson 4000 Adjustment Wizard Program Download Windows 10
Roll paper cannot be cut
Try one or more of these solutions:
- Make sure that paper cutter cover is set correctly. See Replacing the Paper Cutter.
- Make sure that the Roll Auto Cut On is selected as the Paper Source on the LCD. If not, press the Paper Source button to select it.
- Make sure that Normal Cut, Single Cut, or Double Cut is selected as the Auto Cut in the printer driver. For Windows, see Making the Auto Cut setting. For Mac OS X, see Auto Cut.
- Cut the roll paper by hand if necessary. Check that the paper thickness of the roll paper loaded in the printer matches the paper specification (see Paper). If so, the paper cutter may be blunt and require replacement. See Replacing the Paper Cutter.
| Note: |
|
Paper feed or paper jam problems occur frequently
Try one or more of these solutions:
- Before loading paper and guiding it through the paper insertion slot, adjust paper suction.
To adjust the paper suction using the printer driver, see Paper Configuration for Windows, or see Paper Configuration for Mac OS X.
To adjust the paper suction using the control panel, see CUSTOM PAPER.
- Make sure the paper is not folded or wrinkled.
- Make sure the paper is flattened.
- Make sure printing occurs within the operational temperature range.
- Make sure the paper is not damp.
- Make sure the paper is not too thick or too thin. See Paper.
- Make sure no foreign objects are inside the printer.
- For Windows, check the Media Type setting in the Main menu. Make sure it is correct for the paper you are using. See Making Settings on the Main Menu.
For Mac OS X, check the Media Type setting in the Print Settings selected in the Print dialog. Make sure it is correct for the paper you are using. See Page Setup
- Make sure that the platen gap setting matches your paper. You can change the platen gap setting in the PRINTER SETUP of the Menu mode. See PLATEN GAP.
- For non-Epson special media, check the paper type selected in the CUSTOM PAPER of the Menu mode. See Making the paper settings.
Whenever loading non-Epson special media, test if the paper can be loaded correctly before printing.
To clear Paper jams, see Clearing paper jams.
Roll paper does not eject properly
Roll paper is wound tightly and may feed with a curl. If so, attach the paper guides to the printer.
| Caution: |
|
| Note: |
|
When feeding paper forward
Attach the paper guides to the printer so they rest on the front of the paper basket.
When feeding paper backward
When you feed the roll paper backward, gently pinch the upper part of each paper guide and push it to the back position to allow the printout to come out properly.
Clearing paper jams
To remove jammed paper, follow these steps:
| If roll paper is jammed, cut the paper at the paper insertion slot. |
| Set the paper lever to the released position to release the paper. |
| Open the front cover if necessary. |
| Carefully pull down the jammed paper. |
| Note: |
|
| Close the front cover, if necessary, then press the Power button to turn the printer off and back on. |
| Make sure that the Paper check light is on and PAPER OUT. LOAD PAPER is displayed on the LCD panel. To load the paper, see Using Roll Paper or Using Cut Sheet Media. |
If you do not resume printing afterwards, make sure the print heads are in the home (far right) position. If not, turn the printer on, wait until the print heads move to the home position, then turn off the printer.
| Caution: |
|
Troubleshooting on the Optional Auto Take-up Reel Unit
Try one or more of these solutions:
- The roll paper may not have sufficient slack around the auto take-up reel unit. Make sure that there is adequate slack between the roll paper and the take-up reel core. See Loading roll paper onto the take-up reel core.
- The Auto switch on the auto take-up reel unit may not be positioned for the direction you want. Select a direction using the Auto switch on the control box. See Taking-up your prints.
- If the Sensor light flashes slowly when you are not printing, there may be an external obstacle between the emitter and detector, or sensor adjustment may not be set properly. Check for an obstacle in the space where the paper is needed for taking up, or adjust the sensor position. See Adjusting the sensor.
- If the Sensor light is still flashing, the printer will print the job for approximately three meters and stop printing. Set the paper lever to the released position, then check that the roll paper is set properly and that there is no external obstruction in the sensor detection area. If the roll paper is not set properly, wind the excess paper up and set the paper lever to the secured position.
- If the Sensor light is flashing rapidly, the auto take-up reel unit is locked. Turn the printer OFF and ON again.
- If the Sensor light is off, the sensor cable may not be connected properly. Check the connection of the sensor cables.
Contacting Customer Support
If your Epson product is not operating properly and you cannot solve the problem using the troubleshooting information in your product documentation, contact customer support services for assistance.
Customer support will be able to help you much more quickly if you give them the following information:
- Product serial number
(The serial number label is on the back of the printer.)
- Product model
- Product software version
(Click About, Version Info, or similar button in the product software.)
- Brand and model of your computer
- Your computer operating system name and version
- Names and versions of the software applications you normally use with your product
Where To Get Help
Epson provides technical support and information on the installation, configuration, and operation of professional printing products through the Epson PreferredProtection Plan. Dial (888) 377-6611, 6 AM to 6 PM, Pacific Time, Monday through Friday. Support hours and days are subject to change without notice.
Before you call, make sure you have your Unit ID number, which is included with the Epson Preferred Protection Plan information that came with your printer. You'll also need your printer serial number and proof of purchase.
Epson also provides technical assistance 24 hours a day through the World Wide Web. You can reach Epson Support at http://support.epson.com. At this site, you can download drivers, firmware, and other files, look at product documentation, access troubleshooting information, and receive technical advice through e-mail.
Next |
| Version 1.00E, Copyright © 2003, SEIKO EPSON CORPORATION |